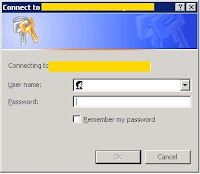I did not have a monitor or blade adaptor cable to hand to boot into the iLO BIOS, so I checked the DHCP server for the entry with the longest lease expiration, which should be the newest lease, but there was nothing there which looked like an iLO.
I then found the command to show all iLO IP address from the OA CLI, so I SSH'd onto the OA using PuTTY and ran the following command:
show ebipa
This then goes on to list all the iLO IP address/Subnet Mask, Default Gateway and DNS settings, and the specific iLO on the swapped out motherboard was set statically to 0.0.0.0, so I now knew why I couldn't see the iLO on the DHCP scope. I then found two different ways to reset the IP address and password - both using the HPONCFG tool installed with the SmartStart CD. If you dont have this installed you can download the ProLiant Support Pack from the HP downloads section, specific to your server and OS. The easiest way is via the GUI, but if you wanted to change multiple iLo usernames/passwords and network configuration, then the command line might be useful.
1) HPONCFG - GUI
To run this tool, logon to the server in question, it does not have to be a console session, just a normal RDP session and run the executable below:
C:\Program Files\HP\hponcfg\hponcfg_gui.exe
You will then see a summary of your iLO.
Click on Network - Standard Network Settings and you will see the below, where you can set the iLO to a static address or DHCP as you prefer.
You can then click on User, where you will see the below. Here you can reset the password of the existing account, or add another one.
Now you will be able to log onto the iLO with your newly set IP and user credentials.
2) HPONCFG - Command Line
Again, ensure HPONCFG is installed via the SmartStart CD or the ProLiant support pack. Load a command prompt and navigate to:
C:\Program Files\HP\hponcfg\
To reset the password of the active account (assuming the username is Administrator) create the following XML in the C:\Program Files\HP\hponcfg\ folder:
<ribcl VERSION="2.0">
<login USER_LOGIN="Administrator" PASSWORD="password">
<user_INFO MODE="write">
<mod_USER USER_LOGIN="Administrator">
<password value="NewPassword"/>
</mod_USER>
</user_INFO>
</login>
</ribcl>
NOTE - The second line must be present for the XML to parse, it does not matter what username/password you enter. The blue highlighted line above is where the new password is set.
You would then run the following command to commit the XML to the iLO:
C:\Program Files\HP\hponcfg\hponcfg.exe /f ScriptName.xml
You can also add a user, rather then touching the existing user, using the following XML:
<ribcl version="2.0">
<login USER_LOGIN="Administrator" PASSWORD="password">
<user_INFO MODE="write" >
<add_USER
USER_NAME="NewAdmin1"
USER_LOGIN="NewAdmin1"
PASSWORD="NewPassword">
<reset_SERVER_PRIV value = "Y" />
<admin_PRIV value = "Y" />
<REMOTE_CONS_PRIV value="Y" />
<RESET_SERVER_PRIV value="Y" />
<VIRTUAL_MEDIA_PRIV value="Y" />
<CONFIG_ILO_PRIV value="Y" />
</add_USER>
</user_INFO>
</login>
</ribcl>
Then again, run the below to commit the XML:
C:\Program Files\HP\hponcfg\hponcfg.exe /f ScriptName.xml
NOTE - the permissions of the account are granted using the highlighted lines above.
To set network configuration use the XML below:
<RIBCL VERSION="2.0">
<LOGIN USER_LOGIN="user" PASSWORD="password">
<RIB_INFO MODE="WRITE" >
<MOD_NETWORK_SETTINGS>
<IP_ADDRESS VALUE = "x.x.x.x"/>
<SUBNET_MASK VALUE = "x.x.x.x"/>
<GATEWAY_IP_ADDRESS VALUE = "x.x.x.x"/>
<PRIM_DNS_SERVER value = "x.x.x.x"/>
<DHCP_ENABLE VALUE = "N"/>
</MOD_NETWORK_SETTINGS>
</RIB_INFO>
</LOGIN>
</RIBCL>
NOTE - The second line must be present for the XML to parse, it does not matter what username/password you enter.
You can also extract the current iLO config to a .xml file, modify and re-upload using the command below:
C:\Program Files\HP\hponcfg>hponcfg /w iLO-Export.xml
More info on the command line can be found below:
HP iLO User Guide